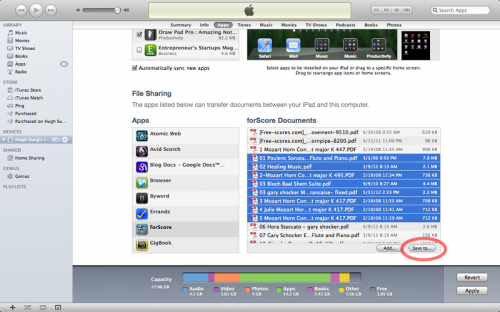Transferring Converted Music to an iPad using iTunes
 If you don’t have access to Wi-fi or the Internet, or if you have a large amount of converted PDF files that you want to move from your computer to your iPad (or vice versa) in bulk, you can do so using the USB connector cable for your iPad and the Apple iTunes program on your Mac or PC computer. Note the picture on the left – the iTunes icon represents your computer, and the USB cable connection you need to insert into your computer’s USB port. On most computers, the small picture of the USB symbol needs to be pointing upwards – the connector will only insert one way, so there’s no need to force it into the port). The “squat” end of the cable goes to the bottom of your iPad – look for the printed rectangle on that end of the cable and make sure it is facing the same way as the iPad’s screen is before inserting it into the port.
If you don’t have access to Wi-fi or the Internet, or if you have a large amount of converted PDF files that you want to move from your computer to your iPad (or vice versa) in bulk, you can do so using the USB connector cable for your iPad and the Apple iTunes program on your Mac or PC computer. Note the picture on the left – the iTunes icon represents your computer, and the USB cable connection you need to insert into your computer’s USB port. On most computers, the small picture of the USB symbol needs to be pointing upwards – the connector will only insert one way, so there’s no need to force it into the port). The “squat” end of the cable goes to the bottom of your iPad – look for the printed rectangle on that end of the cable and make sure it is facing the same way as the iPad’s screen is before inserting it into the port.
Most folks think of iTunes as just a media player (for music and movies) and a digital store where you can buy media files. It may come as a surprise to you that iTunes also works as a file sharing service for your i-Devices, giving you the ability to manually move digital files back and forth between your i-Device and your computer.
I should mention that you will need to have iTunes installed on your Mac or PC computer ahead of time, and for that you’ll need to access the Internet, as Apple doesn’t include installation CDs with iPads. You can download iTunes from Apple at http://www.apple.com/itunes/
You will also need to have a PDF reading app installed on your iPad. You can purchase apps through the App Store on your iPad. We’ll talk more about specific apps for musicians in future posts, but if you’re looking for some quick recommendations, then you may want to check out this interactive App Guide at http://airturn.com/ipad-apps/airturns-app-guide-for-tablets-and-computers
Once iTunes is installed on your computer, it will automatically launch as soon as you connect to your iPad with the USB cable. Look for your iPad icon along the left navigation column and click it with your mouse to bring up the iPad window.
You should see some menu items right above the iPad window. Look for “Apps” and click on it. You will then see the following window:
Don’t be fooled by the way this window looks – you can actually scroll down to another section right below, which looks something like this:
You should be seeing the “File Sharing” section after scrolling down. Assuming you have a PDF reading app already installed on your iPad, you can scroll down the left column within the “Apps” box until you find the app that you would like to load your PDF files into. In the above example, I’m using an app called forScore. Click on the app, and then you will see all the documents that are contained within that app in the window to the immediate right. Most likely your Documents window will be blank (you can probably tell I’m a heavy forScore user), but in any case, this will be the area that shows the contents of your digital sheet music library within that specific app.
To add your files, click on the “Add” button on the bottom right of the Documents window (circled in the above picture). You will then see a navigation window pop up – in this example, I’m using a MacBook to navigate, but the Windows version will be similar. Navigate to the folder where your scanned PDF files are located. To select a single file, click on it to select it, then click on the “Open” button.
If you want to select a group of files all at once, you can either drag a box to group your selections, or select the first file by clicking it, scrolling up or down to the last selection, then pressing and holding the “Shift” key on your keyboard while clicking the last file. You will then see all the files between the first and last selections highlighted. Click the “Open” button to move all these files into your iPad app all at once.
If you want to select a number of files but they aren’t adjacent to each other, you can do so by the following combinations of keyboard key presses and mouse clicks:
- For Mac computers, press and hold the “Command” key on your keyboard, then click on the desired files with your mouse or trackpad.
- For Windows computers, press and hold the “Control” key on your keyboard, then click on the desired files with your mouse.
As with the previous methods, once you’ve finished selecting your desired files, click on the “Open” button to have them transferred into your iPad app all at once.
Conversely, if you want to copy files from your iPad to your computer, you can do so by navigating to the “File Sharing” section as we described above, then scrolling to the app that contains the files you want to move. Select the files in the “Documents” window, then click on the “Save to…” button (which is right next to the “Add” button on the bottom right).
A navigation window will pop up. Navigate to the folder on your computer where you want to paste the copied files, then click on “Open”.
This is a great way to copy over files in bulk all at once. By the way, you can also delete files that appear in your iPad app’s “Documents” window by selecting them and pressing the “delete” key on your keyboard.
Congratulations! You are now a master of moving your scanned files back and forth between your computer and your iPad! Pat yourself on the back for this amazing feat of digital juggling!